آموزش های تلگرام ” بخش 1 “
ثبت نام
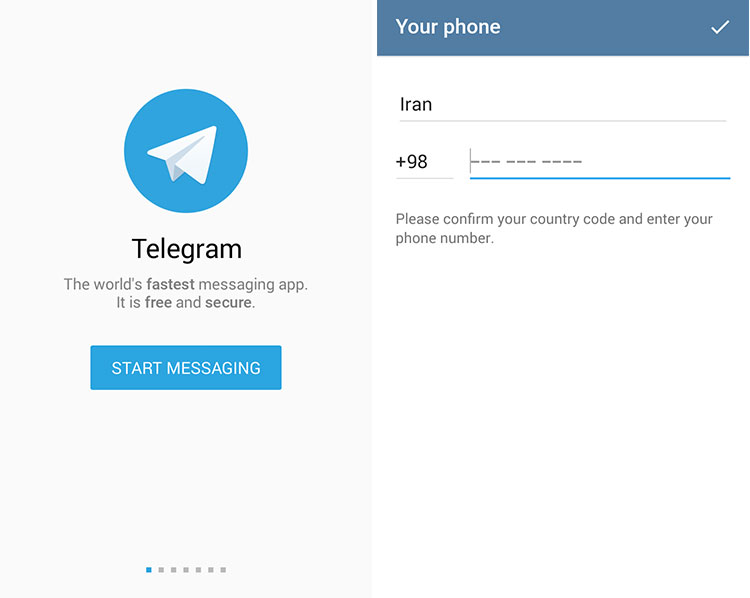
برای ثبت نام در تلگرام کافی است بعد از اجرای برنامه، شمارهی خود را بدون عدد ۰ وارد کنید (۹۸۹۱۲۳۴۵۶۷۸۹+) تا پیامکی حاوی کد فعالسازی برای شما ارسال شود. بعد از وارد کردن کد دریافتی، ثبت نام شما انجام خواهد شد و از شما برای نام و نام خانوادگی سؤال میشود که میتوانید آنها را مطابق میل خود بهصورت کامل یا مخفف وارد کنید. همچنین تصویر پروفایل شما در همان ابتدا قابل تنظیم خواهد بود. بعد از مشخص کردن این موارد، وارد محیط اصلی تلگرام خواهید شد که در ابتدا خالی خواهد بود. توجه داشته باشید که تمام موارد تنظیمشده از جمله نام و عکس پروفایل در آینده امکان تغییر خواهند داشت. بعد از ورود اولیه باید چند دقیقه منتظر بمانید تا تلگرام شماره تلفنهای شما را بررسی و افرادی که در تلگرام عضو هستند، به بخش Contact-های شما اضافه کند.
دقت داشته باشید اگر در هنگام وارد کردن شماره، اکانت شما در دستگاه دیگری آماده به کار باشد، کد ارسالی ابتدا بهصورت پیام تلگرام ارسال خواهد شد نه بهصورت پیامک. بنابراین اگر در دریافت کد با تأخیر مواجه شدید، ممکن است چنین موضوعی برای شما پیش آمده باشد. برای حل این موضوع کافی است گزینهی Send VIA SMS را انتخاب کنید تا کد بهصورت پیامک ارسال شود.
- مشکلات احتمالی ثبت نام
مشکلاتی که در این بخش ممکن است تجربه کنید، عدم دریافت کد یا عدم قبول شماره از سوی تلگرام است. در صورتی که کد را دریافت نکردید، تلگرام بعد از ۲ دقیقه با شما تماس خواهد گرفت تا بهصورت صوتی کد را برای شما بخواند. اگر بعد از وارد کردن شمارهای با ارور مواجه شدید نیز به این معنا است که شمارهی مورد نظر از سوی تلگرام بلاک شده است. این مورد یا بهصورت موقت (اگر کد ارسالی را چندین مرتبه اشتباه وارد کنید) یا بهصورت دائم (معمولا برای شمارههای مجازی) رخ خواهد داد.
Add کردن افراد
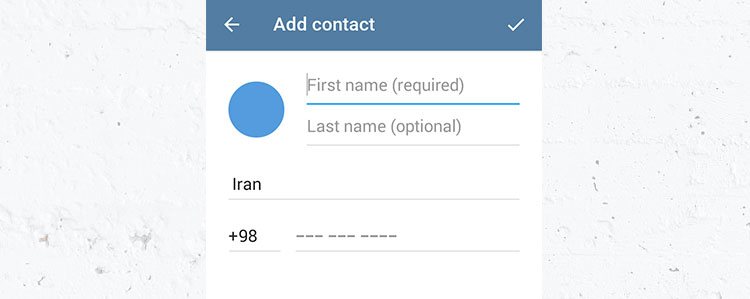
برای آنکه مخاطب جدیدی به Contact-های تلگرام خود اضافه کنید، دو راه پیش رو دارید. راه اول برای حالتی است که تنها یک شماره تلفن از شخص مورد نظر دارید. راه دوم برای زمانی است که مشغول چت با شخصی هستید که شمارهی شما را ذخیره دارد.
در حالت اول کافی است به بخش Contact-های گوشی مراجعه کنید و شمارهی شخص مقابل را ذخیره کنید. با این کار شمارهی مورد نظر هم به تلفن و هم به تلگرام شما اضافه خواهد شد. این راه با وجود آنکه روش بهتری بهحساب میآید، اما ممکن است در امر اضافه شدن شماره به تلگرام تأخیر زیادی به همراه داشته باشد. در صورتی که با چنین تأخیری مواجه شدید، میتوانید بهجای مراجعه به Contact-های گوشی، به بخش Contact تلگرام مراجعه کنید و با لمس آیکون «+» شمارهی مورد نظر را Add کنید. در حالت دوم نیز کافی است با لمس نام آن شخص، به پروفایل او وارد شوید و از بخش سهنقطه گزینهی Add را انتخاب کنید.
در صورتی که تنها توسط آیدی با شخصی در تماس هستید، امکان Add کردن او را نخواهید داشت. داشتن آیدی برای آغاز گفتگو کافی است، اما برای Add کردن افراد در لیست مخاطبان به شماره تلفن نیاز خواهید داشت.
شروع گفتگو
بعد از ورود اولیه به تلگرام، این اپلیکیشن بهصورت خودکار شماره تلفنهای موجود در گوشی شما را اسکن خواهد کرد و افرادی را که در تلگرام عضو باشند، به Contact-های شما اضافه خواهد کرد. بنابراین کافی است بعد از ورود به برنامه، از منوی کناری به بخش Contact-ها مراجعه کنید و از میان لیست مخاطبان، شخصی را که مایل هستید، انتخاب کنید. با لمس نام هر شخص، وارد پروفایل او خواهید شد و میتوانید بهصورت مستقیم به تایپ و ارسال پیام به آن شخص بپردازید.
شروع گفتگوی خصوصی (سکرت چت) و مزایای آن
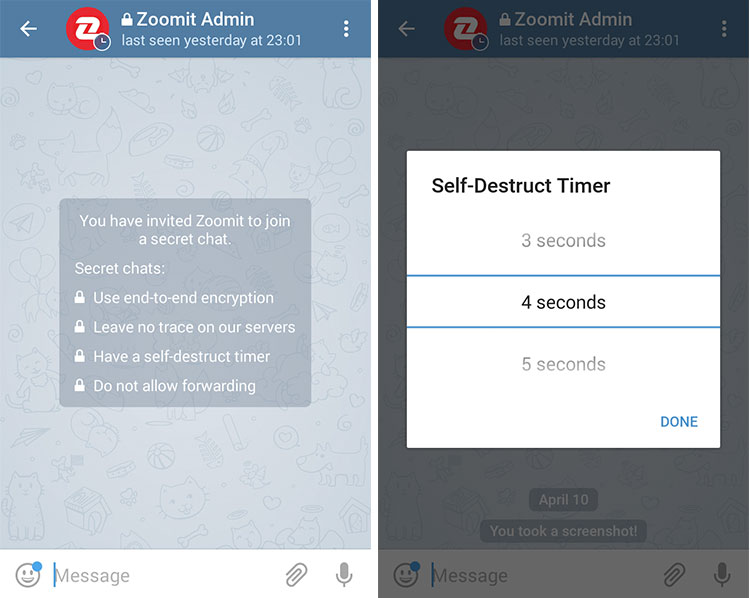
علاوه بر گفتگوی عادی در تلگرام، یک نوع دیگر با عنوان Secret Chat نیز وجود دارد که تفاوتهای مهمی با چتهای عادی دارد و در ادامه به معرفی آنها خواهیم پرداخت. برای شروع این نوع گفتگو، به پروفایل شخص مورد نظر بروید و گزینه سبزرنگ Secret Chat را انتخاب کنید.
- اولین و مهمترین فرق بین این نوع چت با چتهای عادی پروتکل End To End است. تمامی پیامها در این نوع چت بهصورت کدگذاری شده رد و بدل میشود و در هیچ کجا ذخیره نخواهد شد. برخلاف چت عادی که در تمامی دستگاههایی که به تلگرام شما متصل هستند قابل رؤیت است (مانند نسخه کامپیوتری تلگرام)، سکرت چت تنها در همان دستگاهی که ایجاد میشود قابل استفاده خواهد بود. پروتکل EndToEnd چه در تلگرام، چه در واتساپ و چه در دیگر برنامههای مشابه حداکثر امنیت ممکن را برای شما به ارمغان خواهد آورد؛ چرا که پیامهای رد و بدل شده در گوشی شما و شخص مقابل ذخیره میشوند، نه در سرورهای تلگرام. از همین رو امکان دستیابی یا رمزگشایی آنها تقریبا غیر ممکن خواهد بود.
- دومین تفاوت در این نوع از گفتگو، پاک شدن خودکار پیامها است. شما میتوانید مشخص کنید که پیامهای ارسالی ۵ ثانیه بعد از خوانده شدن بهطور خودکار حذف شوند تا امکان سوءاستفاده از آنها به حداقل برسد. این زمان قابل شخصیسازی است.
- تفاوت سوم این است که در این نوع چت به دلایل امنیتی، گرفتن اسکرینشات به فرد مقابل اطلاع داده میشود. اگر اهل اسکرینشات گرفتن از پیامها هستید بهتر است در سکرت چت از این کار منصرف شوید؛ چرا که بهمحض انجام این کار، پیغامی مبنی بر اینکه شما از صفحهی گفتگو عکسبرداری کردهاید برای شخص مقابل ارسال خواهد شد.
- تفاوت چهارم عدم اجازه برای فوروارد کردن پیامهای ارسالی شما است. البته همچنان میتوانید پیامهایی را از بیرون به داخل سکرت چت فوروارد کنید اما قادر به فوروراد کردن پیام یا فایلی از داخل سکرت چت به بیرون نخواهید بود.
ساخت گروه
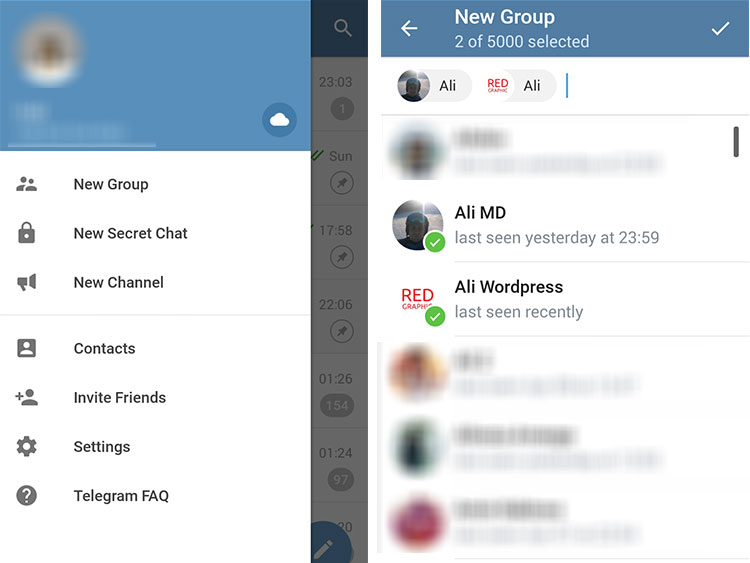
در صورتی که قصد ساخت یک محفل دوستانه یا یک گروه خانوادگی دارید و دوست دارید پیامی که ارسال میکنید برای یک جمع خاص قابل مشاهده باشد، میتوانید از امکان ساخت گروه در تلگرام استفاده کنید. برای این امر و ساخت یک گروه جدید کافی است از منوی کناری گزینهی New Group را انتخاب کنید. بعد از لمس این گزینه بلافاصله به لیست مخاطبان خود وارد خواهید شد. در این بخش روی نام تمامی افرادی که قصد دارید در گروه شما باشند، لمس کنید و در نهایت علامت تیک تأیید را در منوی بالا بفشارید. سپس به مرحلهی آخر یعنی تعیین نام و عکس گروه وارد خواهید شد و بعد از انجام آن مجددا باید روی تیک تأیید در منوی بالا لمس کنید. کار تمام است و هماکنون پیغامی مبنی بر Add شدن دوستان شما در «گروه جدید ساختهشده»، برای آنها ارسال خواهد شد. از این پس هر پیامی که در این گروه ارسال شود، برای تمامی اعضای حاضر در گروه قابل مشاهده خواهد بود.
- اگر بعد از ساخت گروه قصد دعوت شخصی را به گروه داشتید، کافی است به پروفایل گروه بروید و گزینهی Add Member را انتخاب کنید. با این کار مجددا به لیست کانتکتهای خود منتقل میشوید و میتوانید فرد مورد نظر را انتخاب کنید.
- همچنین اگر قصد اضافه کردن شخصی که در لیست کانتکتهای شما وجود ندارد، دارید؛ باید از «لینک دعوت» استفاده کنید. برای دستیابی به لینک دعوت کافی است مراحل پیش را دنبال و روی گزینهی Add Member لمس کنید. در این بخش زمانی که به صفحهی مخاطبان منتقل میشوید، در بالای این لیست گزینهای تحت عنوان Invite To Group Via Link مشاهده خواهید کرد که با انتخاب آن، لینک دعوت را مشاهده خواهید کرد. آن را کپی و برای شخص مورد نظر ارسال کنید تا او با لمس لینک، به عضویت گروه درآید.
- اگر قصد حذف یا اخراج کردن یکی از اعضا را داشتید، به لیست اعضا بروید و روی نام او لمس طولانی کنید. در پنجرهی بازشده گزینهی Remove From Group را انتخاب کنید.
- اگر قصد منشن کردن (نقل قول) کاربری را دارید، میتوانید با تایپ کردن کاراکتر @ و سپس انتخاب شخص مورد نظر از لیست ظاهرشده، او را در پیام خود منشن کنید. تفاوت این کار با Reply در این است که برای شخص مقابل پیامی بهصورت نوتیفیکیشن ارسال خواهد شد که او را از پاسخ ارسالی شما مطلع میکند. این امر حتی اگر آن شخص گروه را Mute کرده باشد نیز بهصورت نوتیفیکیشن صدادار برای او ارسال خواهد شد.
- در حالت عادی تمام اعضای گروه «دسترسی مدیر» دارند؛ به این معنا که تمام اعضا میتوانند اموری مانند دعوت یک عضو جدید، تغییر نام و عکس گروه را انجام دهند. اگر دوست دارید این موضوع را تغییر دهید باید به صفحهی پروفایل گروه بروید و سپس گزینهی سهنقطه را انتخاب کنید. در این بخش گزینه Set Admins را انتخاب کنید. در این صفحه گزینهی «تمام اعضا مدیر باشند» تیک خورده است. آن را خاموش کنید تا فقط شما قادر به مدیریت گروه باشید. اگر قصد اعطای دسترسی مدیریت به افراد معدودی را دارید نیز میتوانید در پایین همین بخش، آنها را از لیست اعضا پیدا و انتخاب کنید. توجه داشته باشید که دسترسی به این بخش تنها توسط سازنده گروه امکانپذیر است؛ بنابراین اگر گزینهی Set Admins را مشاهده نمیکنید، به این معنا است که شما سازندهی گروه نیستید.
ساخت سوپرگروه
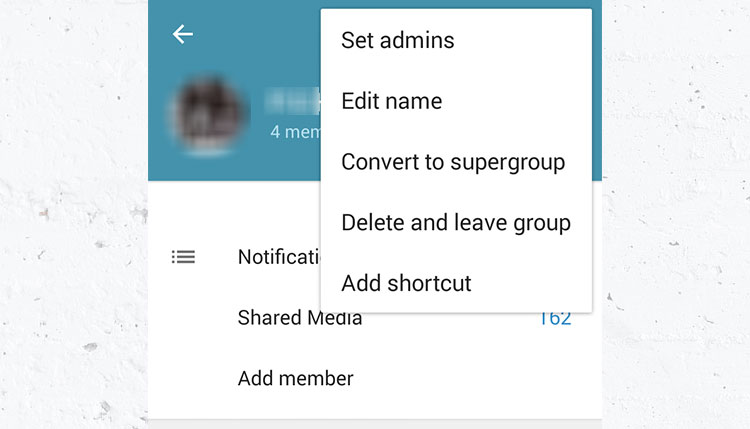
اگر قصد ساخت گروهی با عضوهای زیاد دارید و برای مثال میخواهید یک گروه ۳۰۰۰ نفره راهاندازی کنید، نیاز به سوپرگروه خواهید داشت. سوپرگروه بهطور مجزا قابل ساخت نیست، بلکه باید بعد از ساخت یک گروه با مراجعه به تنظیمات، آن را تبدیل به Super Group کنید. این کار تنها توسط ادمین اصلی که اقدام به ساخت گروه کرده امکانپذیر است و دیگر ادمینهای گروه قادر به این تبدیل نخواهند بود. بهجز محدودیت در تعداد عضو، تفاوت های دیگری بین گروه و سوپرگروه وجود دارد که از میان آنها میتوان به امکان حذف پیام یک کاربر برای همه، پین کردم یک پیام مهم به بالای صفحه، امکان بلاک کردن اعضا، عدم امکان برگشت مجدد آنها به گروه و … اشاره کرد.
ساخت کانال
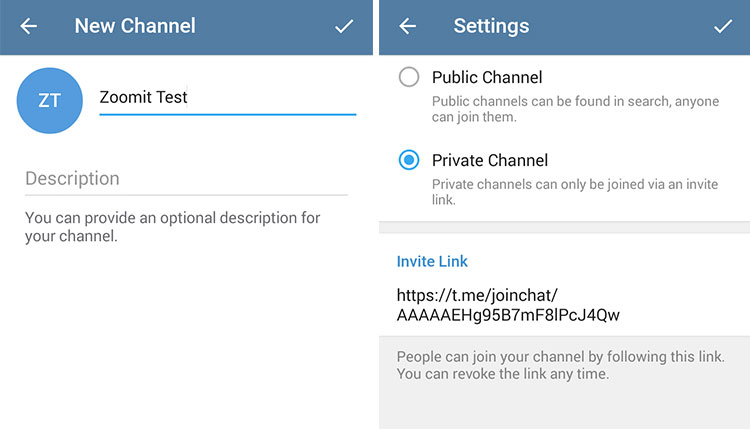
گروهها در تلگرام یک جمع همهجانبه هستند و هر فردی که در آن عضو باشد، میتواند اقدام به ارسال پست و محتویات مختلف کند. اما در کانال تنها یک شخص (یا تیم) مسئول ارسال پست خواهد بود و مابقی تنها نقش بازدیدکننده را ایفا خواهند کرد. درواقع میتوان گفت کانال بیشتر شبیه یک شبکه و استفادهی یکطرفه است نه یک تعامل گروهی. کانال برای یک فرد مشهور یا یک تیم تفریحی یا تجاری به کار میآید و افراد عادی نیاز چندانی به ساخت کانال نخواهند داشت هرچند که این امکان برای همه در دسترس است و اگر دوست دارید میتوانید بهسادگی کانال خود را بسازید. برای مثال شرکتها و افراد مشهور میتوانند با ساخت کانال و عضوگیری در آن، به انتشار اخبار مربوط به خود، تصاویر اجناس جدید و… بپردازند. یکی از استفادههایی که در ایران از کانالهای تلگرام شد مربوط به گروههای تفریحی و خبری است که استقبال فوقالعادهای نیز از سوی کاربران از آنها شده است؛ بهطوریکه کانالهای ایرانیِ جذابی در تلگرام وجود دارند که موضوع آنها سرگرمی یا خبری است و تعداد اعضای آنها به بیش از چند صد هزار نفر میرسد.
- ساخت کانال به دو صورت عمومی و خصوصی امکانپذیر است. اگر کانال خود را بهصورت عمومی بسازید، کانالتان در بخش جستجوی تلگرام نمایش داده خواهد شد؛ اما اگر حالت خصوصی را برای آن انتخاب کنید، کانال شما تنها توسط یک لینک عضویت قابل دسترسی خواهد بود و در جستجوهای عمومی نمایش داده نخواهد شد.
- آدرسدهی به کانال نیز به دو شکل آیدی و لینک جوین امکانپذیر خواهد بود. تفاوت آیدی و لینک عضویت در این است که با انتشار آیدی، کاربر میتواند ابتدا کانال شما را مشاهده کند و سپس در صورت تمایل عضو آن شود. اما با انتشار لینک عضویت، کاربر ابتدا باید در کانال شما عضو شود تا بعد از آن قادر به مشاهدهی مطالب و پستهای شما باشد. برای دریافت لینک جوین، به پروفایل کانال و سپس بخش Members مراجعه کنید. گزینهی Invite Via Link را لمس کنید تا به لینک جوین کانال دسترسی داشته باشید.
بی صدا (Mute) کردن چت، گروه یا کانال
در صورتی که از یک فرد، گروه یا کانال پیامهای زیادی دریافت میکنید و مجبور به سایلنت کردن گوشی میشوید، باید به شما بگوییم که راه بهتری جز سایلنت کردن گوشی برای حل این مشکل وجود دارد. برای این کار کافی است چت، کانال یا گروه مورد نظر را Mute یا بیصدا کنید. به این ترتیب تمامی پیامهایی که از آن شخص، کانال یا گروه ارسال میشود بهصورت بیصدا دریافت خواهند شد.
البته Mute کردن باعث خواهد شد گاهی اوقات متوجه پیامهای دریافتی از چت، گروه یا کانالهای Mute شده نشوید. بهتر است تنها مواردی را بیصدا کنید که خواندن پیامهای آنها بهمحض دریافت چندان حائر اهمیت نیست.
پاسخ دادن به پیامها (ریپلای کردن)
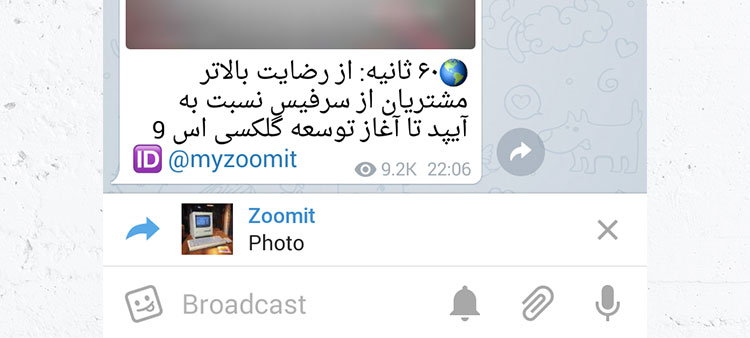
ریپلای کردن پیام ها در تلگرام یکی از ابزارهای مفیدی است که به کمک آن میتوانید بهصورت مشخصشده به یک پیام پاسخ دهید. برای مثال تصور کنید دوست شما سه پیام با مضمونهای «سلام»، «حالت خوبه»، «دانشگاه رفتی؟» برای شما ارسال کرده است. شما میتوانید با لمس هر پیام و انتخاب گزینهی Reply پیام مورد نظر را به حالت نقل قول تبدیل و اقدام به تایپ جواب مربوطه کنید. بعد از انجام این کار و ارسال پاسخ، پیام شخص فرستنده بهصورت خلاصهشده در بالای پاسخ شما درج میشود تا مشخص شود پاسخ ارسالی شما مربوط به کدام پیام بوده است. این امر بهخصوص در زمانهایی که در یک گروه مشغول چت و گفتگو هستید بسیار کاربردی خواهد بود و میتوانید با این کار بهصورت مشخصشده به افراد مختلف پاسخ دهید.
فوروارد کردن پیامها
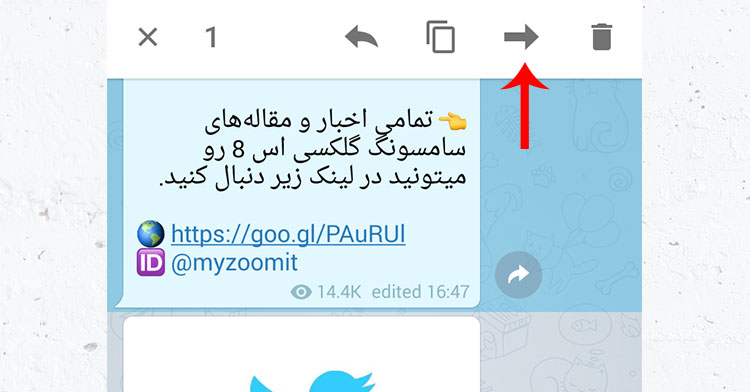
در تلگرام امکانی وجود دارد تحت عنوان Forward کردن پیامها برای دیگران. توسط این امکان شما قادر خواهید بود زمانی که پیامی جالب در چت شخصی، گروه یا کانال مشاهده کردید، آن را برای افراد دیگر نیز ارسال یا بهاصطلاح فوروارد کنید. در حالت عادی برای آنکه عکس یا ویدیویی برای شخصی دیگر ارسال کنید، چارهای جز دانلود و سپس آپلود مجدد آن ندارید. اما به لطف امکان فوروارد کردن میتوانید با لمس طولانی روی عکس، ویدیو، آهنگ یا… آن را بدون نیاز به دانلود و آپلود آن، برای اشخاص دیگر Forward کنید. توجه داشته باشید با انجام این کار نام فرستندهی اصلی پیام نیز همراه با خود پیام برای اشخاص قابل مشاهده خواهد بود. به این معنا که اگر پیام مورد نظر از شخصی با نام Hamid باشد، در بالای پیام فوروارد شده، نوشتهی Forwarded From Hamid درج خواهد شد و کاربران دیگر با کلیک روی نام Hamid میتوانند به پروفایل وی دسترسی داشته باشند. بنابراین اگر قصد فوروارد کردن پیامی از خانواده و اعضای خصوصی در گروه یا چتهای دیگر دارید، باید به این موضوع نیز دقت کنید.
ویرایش پیامهای ارسالشده
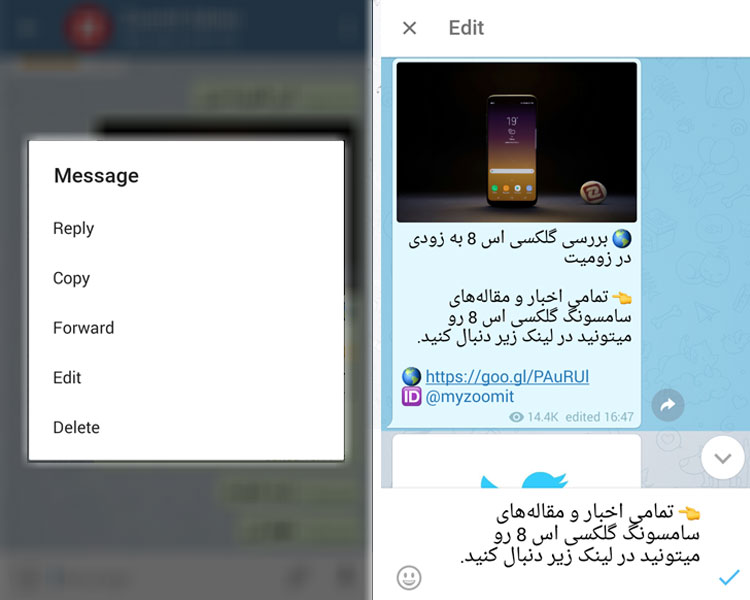
در تلگرام تا ۲ روز پس از ارسال یک پیام، میتوانید آن را ویرایش کنید. در مواقعی که در پیام ارسالشده اشتباه تایپی یا… دارید یا حتی در صورتی که از حرف ارسالشده پشیمان شدهاید، میتوانید با یکبار لمس روی پیام و انتخاب گزینهی Edit، پیام ارسالشدهی خود را ویرایش کنید. بعد از انجام ادیت، برچسبی با عنوان Edited به زیر پیام اضافه خواهد شد تا فرد مقابل متوجه تغییر داده شدن پیام بشود. البته متن قبلی برای او قابل مشاهده نخواهد بود و این برچسب تنها حکم اطلاعدهنده برای وی خواهد داشت.
حذف پیامهای ارسالشده: متن، استیکر و اموجی
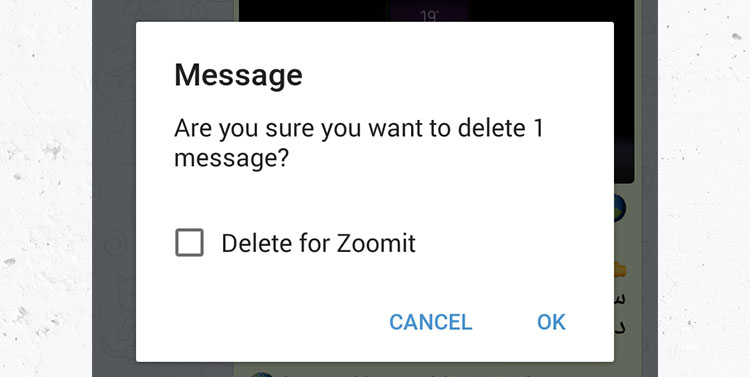
مطمئنا برای شما هم بارها پیش آمده است که پیام یا استیکری را به اشتباه برای شخصی ارسال کنید یا بعد از گذشت چند دقیقه از ارسال یک پیام و قبل از خوانده شدن آن، از کار خود پشیمان شوید. با استفاده از امکان ادیت پیامها این مشکل تا حدودی برطرف خواهد شد و میتوانید در صورت ارسال یک پیام اشتباه یا پشیمان شدن از ارسال آن، با ویرایش پیام مورد نظر آن را تغییر دهید. اما این روش راه حل بینقصی نیست؛ چراکه تنها برای پیامهای متنی قابل انجام است و در رابطه با استیکر یا فایل ارسالشده کمکی به کاربر نمیکرد. ضمن آنکه با این کار همچنان برای شخص مورد نظر نوتیفیکیشن ارسال میشود و نمیتوانید شرایط را طوری تغییر دهید که شخص مقابل حتی متوجه نشود که شما به او پیام داده بودید. خوشبختانه در نسخهی ۳.۱۶ سرانجام این امکان به تلگرام اضافه شد و قادر خواهید بود پیامها، استیکرها و فایلهای مختلف را حتی پس از ارسال (تا ۲ روز) حذف کنید؛ بهطوری که پیام مورد نظر از گوشی شخص مقابل نیز بهطور کامل پاک شود و نوتیفیکیشنی در گوشی او باقی نماند. این امکان چه برای پیامهای Seen شده و چه نشده قابل انجام خواهد بود.
برای این امر کافی است روی پیام، استیکر یا فایل مورد نظر لمس و سپس گزینهی Delete را انتخاب کنید. دقت داشته باشید بعد از انجام این کار، پنجرهای نمایش داده خواهد شد که در آن گزینهای با عنوان Delete FOR وجود دارد. برای آنکه پیام مورد نظر برای شخص مقابل نیز حذف شود و دیگر قابل نمایش نباشد، باید این گزینه را فعال و سپس حذف پیام را تأیید کنید.
ارسال پیام صوتی (ویس)
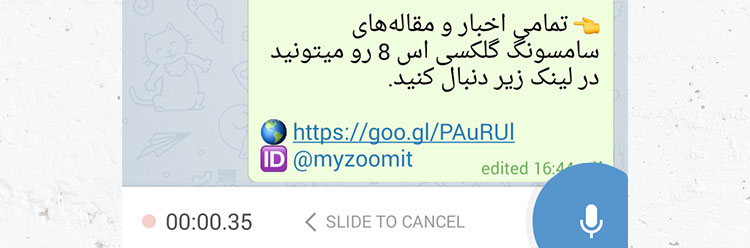
ارسال پیام صوتی یا همان Voice یکی از سادهترین کارها در تلگرام است. کافی است روی آیکون میکروفون که در کنار کادر نوشتاری تلگرام قرار دارد، لمس کنید و نگهدارید. حال تا زمانی که انگشت خود را از روی صفحه بردارید، صدای شما ضبط، و بهمحض برداشتن انگشت از روی آیکون میکروفون، ارسال خواهد شد.
در صورتی که قصد ارسال ویس طولانیتری را دارید نیز میتوانید بعد از شروع ضبط، با کشیدن انگشت خود به سمت بالا (آیکون قفل) حالت ضبط را بهصورت خودکار تبدیل کنید و در انتها با لمس گزینه Stop آن را ارسال کنید تا با مشکلاتی همچون تکان خوردن انگشت و ارسال ناخواسته مواجه نشوید.
ارسال پیام ویدیویی (ویدیو مسیج)
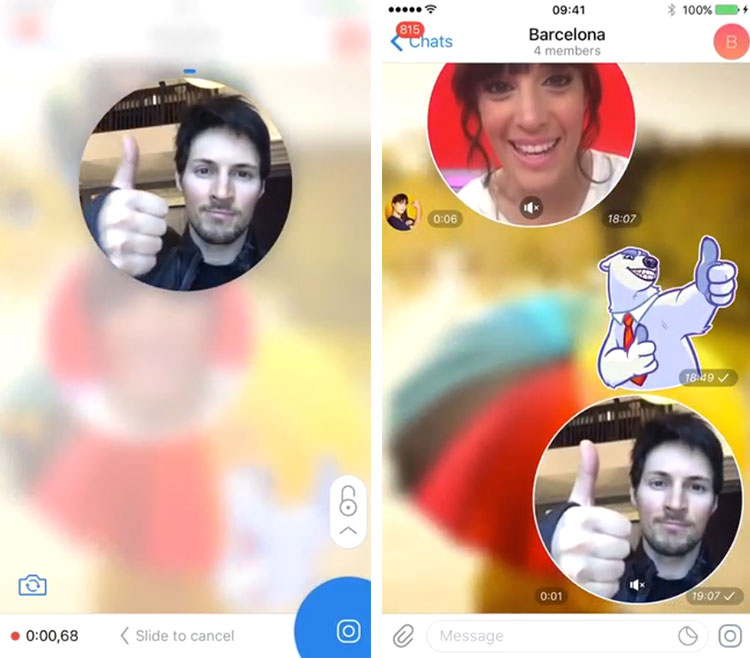
Video messages یک ویژگی جالب و جذاب است که در نسخههای اخیر تلگرام در دسترس عموم قرار گرفته است. ویدیو مسیج عملکردی مشابه با ویس مسیج دارد، با این تفاوت که این بار میتوانید توسط دوربین جلو یا عقب از خود ویدیو تهیه و ارسال کنید. این ویژگی با آیکونVoice Message ادغام شده است. در حالت عادی آیکون میکروفون در کنار باکس نوشتاری تلگرام وجود دارد که با لمس طولانی آن میتوانید اقدام به ضبط و ارسال ویس کنید. با آپدیت تلگرام خود به آخرین نسخه، میتوانید با یک لمس کوتاه روی این آیکون، آن را با آیکون ویدیو مسیج جابجا کنید. حال همانند ویس مسیج، کافی است روی این آیکون لمس طولانی انجام دهید تا پنجرهای دایرهای شکل در مرکز صفحه ظاهر شود و شروع به ضبط ویدیو از شما کند.
- حداکثر زمان ضبط ویدیو مسیج ۱ دقیقه است و ویدیوی ضبطشده در قالب دایرهای شکل برای شخص مقابل ارسال میشود.
- ویدیوی ارسالی مانند GIF خواهد بود و ویژگی پخش خودکار و پشت سر هم دارد. اما علاوه بر این، این پیام صدادار خواهد بود و شخص مقابل میتواند با لمس آن، صدای ضبطشده در ویدیو را نیز بشنود.
- امکان غیرفعالسازی پخش خودکار ویدیومسیج در تنظیمات تلگرام تعبیه شده است تا در صورت عدم تمایل به این موضوع آن را غیر فعال کنید.
- به کمک این ویژگی جذاب و کاربردی، از این پس میتوانید پاسخ دوستان خود را به شکل ویدیویی ارسال کنید. اگرچه این امکان جایگزین Video Call نخواهد بود؛ اما میتواند تا حدودی تجربهی مکالمهی تصویری را نیز برای شما مهیا کند.
ارسال عکس، ویدیو و فایل
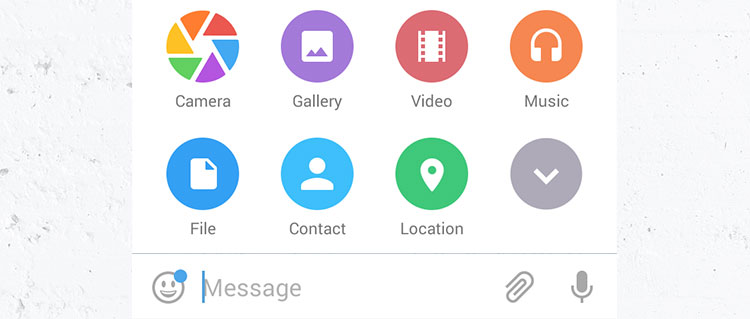
عکس، صدا، ویدیو و هر فرمت دیگری که فکر کنید، توسط تلگرام قابل ارسال خواهد بود. برای ارسال فایل کافی است به این صورت عمل کنید: با لمس گزینهی Attach (سنجاق) در کنار کادر نوشتاری، به منویی دسترسی خواهید داشت که از میان آنها دو گزینه مورد نظر ما خواهند بود.
اگر قصد ارسال عکس یا ویدیو دارید، روی گزینهی Gallery و اگر قصد ارسال هر نوع فایل دیگری جز عکس و ویدیو دارید نیز روی گزینهی File لمس کنید. با لمس گزینهی اول به یک گالری عکس و ویدیو، و با لمس گزینه دوم نیز به یک فایل منیجر داخلی دسترسی پیدا خواهید کرد که میتوانید بعد از پیدا کردن فایل مورد نظر، آن را ارسال کنید. همچنین امکان ارسال موقعیت مکانی (به شرط روشن بودن GPS) و مخاطبان نیز دراین منو وجود دارد.
ارسال عکس و ویدیو: بدون کاهش کیفیت
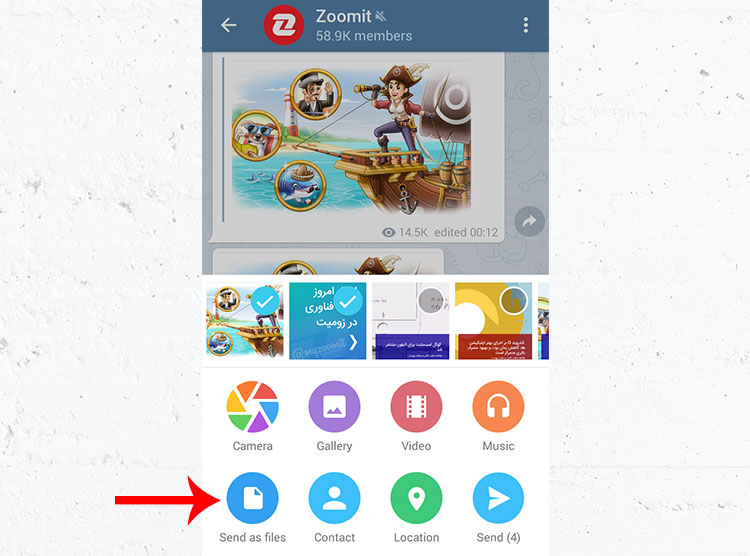
نکتهای که در ارسال عکس و ویدیو توسط گزینه Gallery وجود دارد، این است که هنگام ارسال عکس یا ویدیو، تلگرام برای سهولت در ارسال، حجم و در نتیجه کیفیت آنها را کم میکند. برای مثال اگر یک ویدیو ۶۰۰ مگابایتی یا یک عکس ۱۰ مگابایتی داشته باشید و آن را از طریق گالری ارسال کنید، حجم آن به ترتیب ۲۵ مگ و ۲ مگابایت (برای مثال) میشود و روی کیفیت و رزولوشن عکس یا ویدیو تأثیر چشمگیری گذاشته خواهد شد. برای آنکه ویدیو یا عکس خود را بدون کاهش کیفیت ارسال کنید، ترفندی وجود دارد و آن ارسال فیلم و عکس از طریق گزینهی File است. همانطور که در بخش پیش اشاره کردیم، با انتخاب گزینهی File میتوانید هر نوع فرمت فایلی را از جمله عکس و ویدیو ارسال کنید. بنابراین اگر میخواهید عکس یا فیلمی را بدون فشردهسازی ارسال کنید، چارهی شما انتخاب فایل مورد نظر از طریق گزینهی File است.
در یکی از آپدیتهای اخیر تلگرام، روشی ساده تر نیز برای ارسال کیفیت اصلی فایلها تعبیه شده است. برای این امر همانطور که در عکس بالا قابل مشاهده است، کافی است بعد از انتخاب عکس یا ویدیو از «فایلهای اخیر» به جای آیکون Send، از آیکون Send As File استفاده کنید.
ارسال ویدیو با امکان تغییر کیفیت
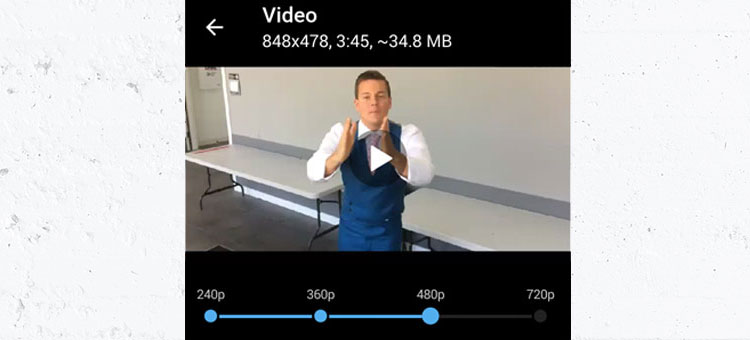
در نسخه ۳.۱۸ امکان جالبی به تلگرام اضافه شده است که توسط آن میتوانید روی کیفیت ویدیوی ارسالی مدیریت داشته باشید. همانطور که در بخش قبل گفته شد؛ تا قبل از این آپدیت، اگر قصد ارسال یک ویدیوی 1080p با حجم ۶۰۰ مگابایت داشتید، یا باید آن را بهصورت اورجینال و با همان حجم ۶۰۰ مگ ارسال میکردید که طبیعتا نشدنی و البته غیر ضروری است؛ یا باید با ارسال آن توسط بخش Galley کاهش کیفیت چشمگیر را به جان میخریدید. اما توسط این امکان از این پس میتوانید کیفیتی متوسط و معقولانه برای ویدیوی خود در نظر بگیرید و برای مثال بهجای ارسال ویدیویی با کیفیت 1080p و حجم ۶۰۰ مگابایتی، آن را به یک ویدیوی 360p یا 240p تبدیل و سپس ارسال کنید تا هم کیفیت و هم حجم ویدیو در حد متوسطی باقی بمانند.

پاسخ دهید